Rの設定
RStudioのインストール
上記のRプロジェクトのサイトから、R本体をダウンロードすることができますが、ここでは操作やデータ管理が使いやすくなっているRStudioを使います。
RStudioは以下のサイトから取得します。 フリーで使えるRStudio Desktopを選択してください。
https://www.rstudio.com/products/rstudio/download/
RStudio Desktopを選択し、Installers for Supported Platformsのお使いになるPCに対応したインストーラーをダウンロードしてください。
Windowsを使う場合はWindows7を、Macの場合はmacOSを選択します。
ダウンロードされたファイルを指示に従い、インストールしてください。
書籍「製品開発に役立つ感性・官能評価データ解析」にはRによるサンプルプログラムが掲載されています。なお、このサンプルはRのVersion3で動作します。Version4では一部のパッケージがインストールできません。
RStudioの起動と初期設定
インストールされたRStudioを起動すると、以下のような画面が表示されます。
この画面はMacですが、Windowsも同様です。
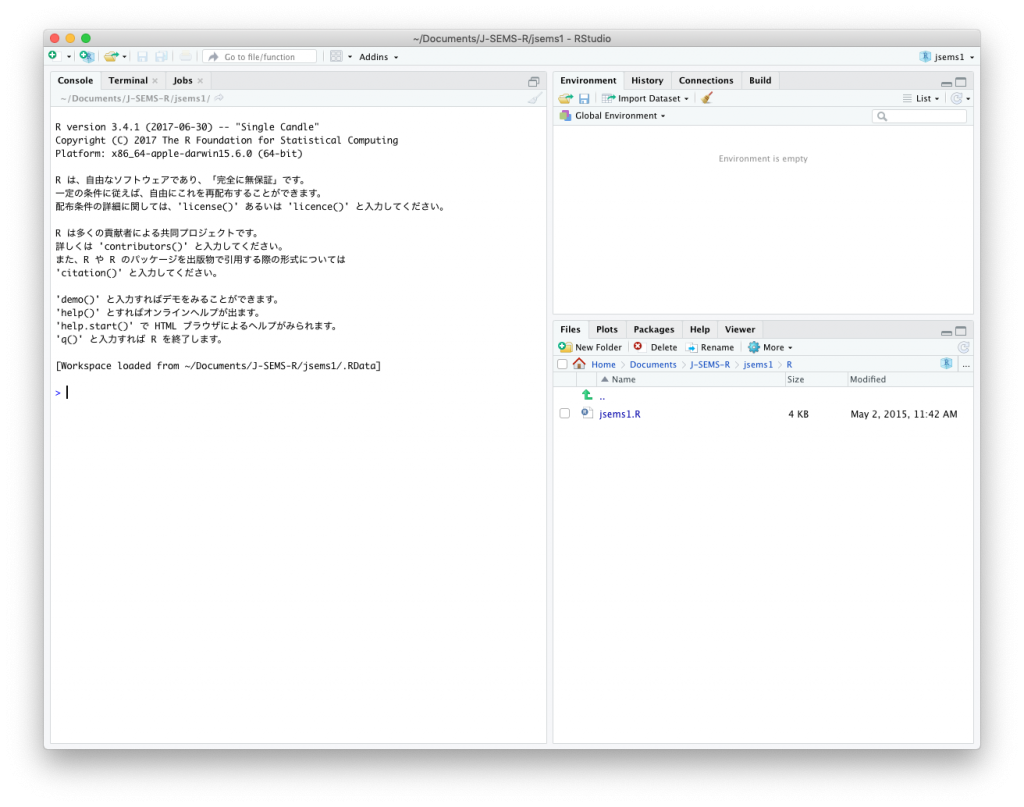
画面説明
RStudioで使用する主な画面について説明します。
Console
Rのコマンドを入力する画面です。この画面はR(RStudioではない)をインストールし表示されるものと同様です。
>の右側にコマンドを入力します。
#以降の文字列はコメントして扱われます。この文字列は実行されません。
例として、demo()と入力し、キーボードのreturn(Windowsではenter)を押すと、以下のような画面になります。
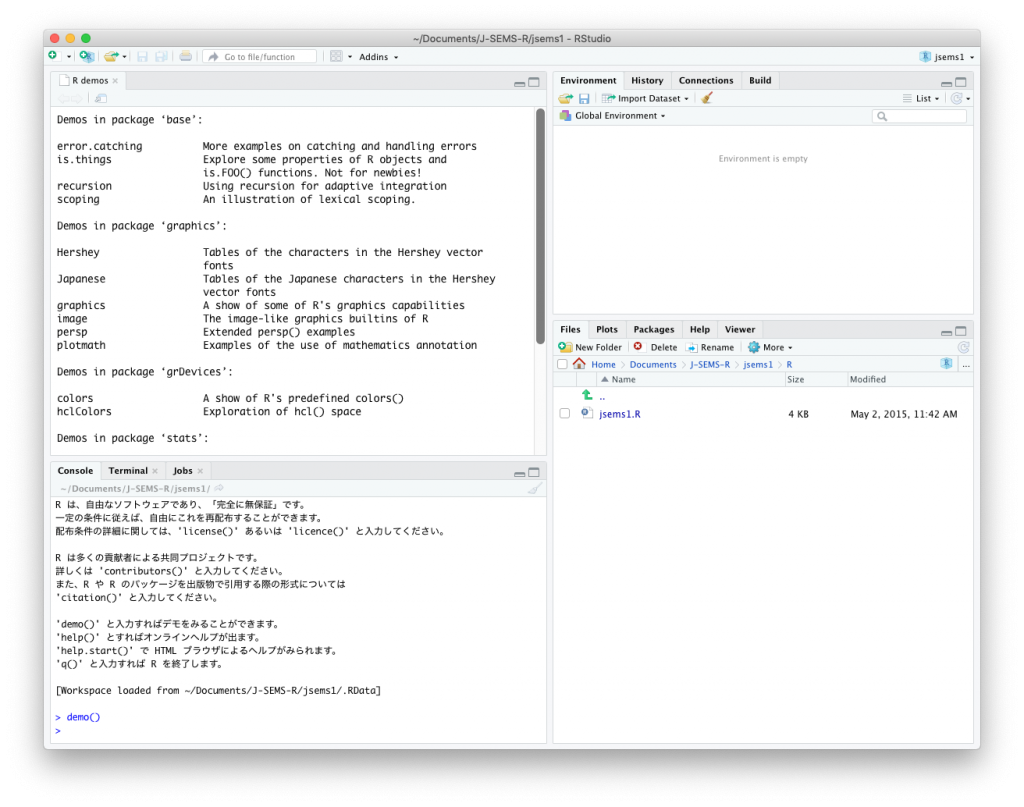
R demos
demo()の実行結果が表示されます。この画面は閉じても問題ありません。
Files
作業フォルダ(後述)内のファイルが表示されます。
初期設定
インストール直後の状態でも使用できますが、以下の設定をすると便利です。
作業フォルダの設定
Rで使うデータや関数(プログラム)を保存するフォルダを設定します。これを設定すると、データ読み込みや関数実行時にフォルダ名を指定する必要がなくなり便利です。
ToolsメニューでGlobal Options…を選択します。表示された画面の左側で、Generalを選択し、Default working directoryの項目を設定します。Browseを押すと、フォルダを選択できます。
以上で、初期設定は完了です。